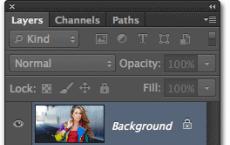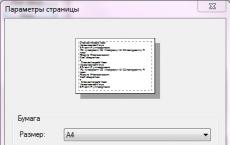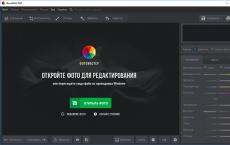How to open rar on ipad. Open *.zip files and unpack archives on iPhone \ iOS. How to open archives in iOS
Even though neither Safari nor Google Chrome do not know how to open archives on the iPhone and iPad, you should not be upset. The thing is that iOS has sufficient capabilities to work with ZIP archives.
In contact with
Overview of all the new features in iOS 13 (Video)
How to View and Save ZIP Archive Files on iPhone and iPad
To store archives, you can use, for example, a standard file manager (for its full operation, you must also activate the service iCloud Drive along the way Settings → iCloud):


The aforementioned regular application allows you not only to create archives, but also to store and unpack not only ordinary text and graphic documents, but also music and video packed in a ZIP archive.

In the window that appears, you can quickly view the files located in the archive by clicking the link button "View content".

If there were several files in the ZIP archive, then switching between them is carried out using swipes left and right.


Button List, located on the right, opens a list of files in the archive with an indication of the size.


In the application that opens Files specify a location to save the ZIP archive, for example, in iCloud Drive(so that the archive is available on all your devices).

Working with ZIP archives in the Files app on iPhone and iPad
Released on smartphones and Apple tablets it became possible to quickly archive and unzip items in the application " Files". This is a very interesting feature that is relevant for modern scenarios of working with the device. More and more people are sharing big files for both business and entertainment. It could be a large collection of spreadsheets or a selection of photographs. All these files can be easily zipped or unzipped on iPhone or iPad.
If you need to compress multiple files and put them into one archive, then Apple has made this operation simple and easy to do with the application " Files».
1. Open the application " Files' and navigate to the folder containing the files you want to compress.
2. Click " Select" in the upper right corner.
3. Check each of the files you want to archive.

4. Press the button with three dots (on iPad, the button "Yet" in the lower right corner) and select " Compress».



In the same folder, a file named Archive.zip. It will contain the files you have zipped.

The newly created file is now ready to be shared with someone. However, sometimes you will need to change its name because the default Archive.zip clearly uninformative. With new Quick action entered into the application Files”, it will be very easy to do this.
1. Tap and hold on a ZIP file until you see a pop-up quick action.
2. Select " Rename».

3. Enter a new name and click " Ready» at the top of the window.

That's all! Now you can do whatever you want with your ZIP file.
You have already seen how easy it is to archive files on iPhone and iPad, and how to extract them from an archive is even easier.
1. Open the application " Files' and navigate to the archive file you want to extract.
2. Touch the archive file.

You will see that this file will unzip and turn into a new folder within the same folder. Just click on it to access the content.
The same action is available through the window quick action. To do this, press and hold the file until a pop-up menu appears, and then select the appropriate action.

The ability to zip and unzip files on iPhone and iPad without the help of third-party apps and other tricks is a much needed feature. Built right into the app Files» Tools will now allow you to work faster than before.
The ZIP format is the most popular for archiving files. Not surprisingly, you can often receive such files by mail or downloaded from the Internet. Thanks to this guide, you will be able to open such archives on your iPhone, as well as unpack.
By default, the iPhone is very suspicious of ZIP files, especially if there is something more than, for example, PDF. However, you can open and use the archives with the free app.
With it, you will be able to work with ZIP files without having to transfer them to a computer or laptop. Alas, absolutely all restrictions cannot be avoided, but we will try to tell you a way that will allow you to work with most archives on your iPhone or iPad with a minimum of problems.
For successful work, only 2 components are required: the Internet + a free or paid application for opening ZIP archives. Today there is a whole line of applications that successfully work with archive files, but, in our opinion, Zip Viewer is one of the simplest. Plus it's 100% free! Note that you only need to install the application, and a full-fledged iPhone repair in Irkutsk is not.
Follow our easy guide for iOS 8 or iOS 9.
How to open ZIP files on iPhone
The first thing you need to do is download the Zip Viewer for iPhone app. This free app but there are some ads inside. If you don't like seeing ads in apps, you can choose other paid options.
Next, on your iPhone, open the Mail or Safari app and find the ZIP file you want to open. Please note that depending on the internal contents, a different unpacking application may be required.
Download the file and then click " Open in". This button is located in the upper left corner of the screen.
Scroll through the menu that opens to " Open in Zip Viewer". This will open the archive in just installed application. Please note that the archive itself has not yet been unpacked.
Good luck to you, friends! ;-)
Mobile devices have become an integral part of modern life in recent years. They are always with us and help in solving many issues. For example, on tablets it is convenient to work with documents and presentations. But at the same time, it is known that the operating system on iOS gadgets is somewhat limited. Therefore, the user has to perform many functions using third-party software. Most applications are available in App Store.
And today we will touch on one of the aspects of this problem, namely, how to open a Zip file on an iPad.
Note that after the release of version 7, the developer introduced functions that allow you to unzip and open Zip. But at the same time, restrictions were introduced. So, the named file format can be opened exclusively in e-mail or messages. Let's say a user communicates with a friend, and he sent him a Zip file with photographs or other pictures. As you understand, since archiving such an archive on the iPad will be possible.
It is very interesting that if the file archive is opened via mail on an iOS gadget, no extra manipulations will have to be done. To open the archive, you just need to click on this element with your finger. The advantage of Apple tablets is that texts of different formats can be viewed quickly. The same applies to tables and photo frames.
Another interesting way to work with Zip and RAR archives is to use applications. To unpack files of this format, you must download the software designed for this from the App Store. In the store, you will find both paid and free options for applications for this purpose.
According to many users, one of the most the best programs— File hub. It has a user-friendly and intuitive interface. Its important advantage is the ability to work with iOS gadgets (including the iPad) as with file storages. With the help of this software, the user can upload documents, photos, media content and much more to his device.
If you used mobile equipment running on Android or other operating systems before iOS gadgets, the named utility will be convenient and useful for you. You can read any unpacked document or view the opened photo file. Also, the functionality of the software allows you to create playlists and folders.
iUnarchive
This software has a built-in interface for the user with the mobile version of Safari. This browser, in turn, allows you to download files of various types (including Zip) both from the network and from mail services. After downloading, you can open the archive and see the files right inside, or unpack it into the folder selected by the user.
The application has a built-in file preview function different kind, and Zip is one of them. In addition, the software can read various programming languages. The feature of the program is that it can not only open files, but also create archives.
It also has a password support function, a variety of digitization methods, fast mailing and various services. Probably, this software has one minus - this is that you have to pay for its use. Although the program is inexpensive. Its price is less than 500 rubles.

zipapp
This software is also very convenient and easy to use. But there is a big drawback for Russian-speaking users - this is the lack of support for the Russian language. The application can open archives directly from the mail service.
The system displays a window from where the user is redirected to a program asking for permission to open the archive. The user confirms his decision, and in a few seconds the archive is unpacked.
The app is free, but it also has a paid version. And the difference between them is only in the absence of a banner with advertising in a paid version.

iZip
This program is similar in many functions to the previous one, but there are still differences. Key features of iZip:
- Opening archives of different types.
- Compress files in different formats.
- Work with photos and video clips directly from the camera of your iOS device.
- Add items to already created archives.
Documents that have been archived can be immediately printed via AirPrint. Pictures can be posted on Facebook or Twitter.
As you can see, there is nothing complicated in unpacking Zip-format files on Apple tablets. The main thing is to download one of the programs to your device that allows you to do this in a few seconds.
Until now, users are quite actively using the archives. This is convenient for sending several files at the same time, and their final size will be smaller than the original. But the situation may turn out so that sooner or later you will receive an archive of e-mail. In this article, we will tell you how to open zip or rar archives directly from your mobile device.
In contact with
With zip archives, initially everything is much simpler. The fact is that starting from iOS 7, regular applications " Mail" And " Messages» support work with this type of archives. They will automatically unzip the files. An exception may be files received, for example, via AirDrop, the Safari browser or an alternative mail client. In such cases, just like with rar archives, you cannot do without third-party applications from the App Store.

The App Store has a huge number of both thoroughbred archivers and file managers that can work with archives. After installing such programs in iOS system just use the button Open in”, and then select the installed program.

For questions about choosing a suitable file manager that can do more than just open archives (by the way, not only zip and rar, but also more exotic ones like 7z, tar, gz or bz2), refer to the 6 best file managers for iPhone and iPad. If you just want an archiver - refer to Search App store. There you will find a huge number of both paid and free solutions.
A ZIP file is an archive file that can store other files. Such archives are used to reduce the size of source files, to split a large file into smaller parts, or to merge a large number of files into one. These features are very useful when transferring files over the Internet. Therefore, very often, when downloading documents or other files from the Internet, you can find that they are archived in a ZIP archive.
But, not everyone knows how to open ZIP files and work with archives, especially when it comes to working on such mobile devices like iPhone or iPad. This is the question we will consider in this article, here you will learn two ways at once how to open ZIP files on iPhone or iPad.
Opening a ZIP file with the Files app
One of the standard iOS apps is the Files app. This app is available on both iPhone and iPad and can be used to open ZIP files.
Let's say that while browsing the web you stumble upon a ZIP file that you need. In this case, you must click on the link that leads to this ZIP file, and then click on the "Download" button. The screenshot below shows what it looks like in Google browser Chrome.
After downloading the ZIP file, the "Open in ..." button will appear on the screen. Click it to select the program with which you will work further.

The next step is choosing a program. If you want to open the archive using the Files application, then here you need to select the "Save to Files" option.

Next, a pop-up window will open in which you need to select a location to save the ZIP file. For example, let's choose cloud storage iCloud drive. Although it is not essential, you can choose any of the available options.

After that, you need to open the "Files" application and click on the "Places" button there.

As a result, a list of places available for storing files will open. Here you need to select the location where you saved the ZIP file in the previous step. In our case, this is iCloud Drive cloud storage.

After selecting a file storage location, you will see a list of available files. Find the downloaded ZIP file here and click on it to open it.

After that, a screen with the name of the ZIP file and the button "View Content" will appear.

Click this button and you will be able to see the contents of your ZIP archive.
Opening a ZIP file with third party applications
You can also use third party applications. The App Store has many different applications for opening ZIP files and working with archives. You can find these applications if you enter the word "ZIP" in search string in the App Store.
As an example, we will show how you can open a ZIP file using the ZIP Viewer application. To use this application, go to the App Store, find ZIP Viewer there and install it on your iPhone or iPad. Next, download the ZIP file and click on the "Open in ..." button. This will open a pop-up window with a list of programs that can be used to work with the downloaded file. In this window, you need to select the option "Copy to ZIP Viewer".

As a result, the ZIP file will be copied to the ZIP Viewer and the interface of this application will open in front of you. Here you need to go to the "ZIP Archives" menu.


After that, you will see what is in the ZIP archive of your choice.

By clicking on any of the files, you can open it and view its contents.